Autodesk 360, Part 3: Collaboration Between Fixed and Mobile Locations
In Part 2 of this series, I showed you some of the functionality of Autodesk 360. We are now going to look at how we collaborate using Autodesk 360, using a fixed location (PC on a network) and a mobile location (iPad on a remote site with Wi-Fi).
Your Documents Are Synced, What Happens Now?
You’re logged in with your Autodesk ID and you have synced your documents from your fixed location (PC on the network) to the cloud (Autodesk 360).
Using AutoCAD 2013 In A Fixed Location
As mentioned in Part 2 of the series, all of the Autodesk 2013 product range now include an Autodesk 360 tab on the ribbon interface. We will be using this in a fixed location when you are already logged in. Click on the Online tab on the AutoCAD 2013 ribbon interface.
So, right now, you will have your Autodesk 360 browser window open (it works best in Microsoft IE9) and your AutoCAD 2013 is done and uploaded to Autodesk 360 ready to go. That is your fixed location all set.
Using Autodesk 360 In A Mobile Location
So now we need to think about the mobile location. I am running Autodesk 360 and AutoCAD WS on my iPad, so let’s check this out.
I first use my browser on my iPad (normally Safari by default) to logon to Autodesk 360. Once I am logged in, I can browse my documents in my Autodesk 360 folders. In this case, it is the AEC Plan Elev Sample Drawing, already loaded in Autodesk 360. I know this is a default sample drawing, but for speed’s sake, use this as the drawing you have just loaded up from AutoCAD 2013 to Autodesk 360, using the Online tab in AutoCAD.
I can click on the button shown and on the sub-menu, I can open up the drawing from Autodesk 360 using AutoCAD WS on my iPad.
Upon clicking on the Edit in AutoCAD WS option, I am prompted to install AutoCAD WS on my iPad from the App Store, if I haven’t done so already.
If AutoCAD WS is already there on the iPad, you just load up AutoCAD WS and the new drawing will be there in your drawing list, as shown below (drawing is at the bottom of the list).
You can now open the drawing in your mobile (remote) location on your iPad and edit the drawing accordingly based on whatever data you have at that location. You can now see the value of AutoCAD WS on a mobile device, as per my first series of articles about AutoCAD WS.
If you refer back to Part 2 of this series, I show you how to use Autodesk 360 to work with updated drawings and how you can collaborate with your stored documents in Autodesk 360. With the addition of AutoCAD WS on a mobile device (in this case, the iPad), you now have the ability not only to collaborate, but design on the fly, using a mobile device and show the document changes in Autodesk 360 as you go. This leads to faster implementation of your design on site or on the factory shop floor.
The cloud is here and it is now. Autodesk are moving forward fast with this technology and it WILL revolutionize the way we work with not only CAD, but all the documents used in the design process such as specifications, OEM manuals and the like.
As I said in Part 2 of this series, it will allow us to embrace the mobile CAD movement and start to mobilise the CAD office/function in ways we never thought possible.
Stay tuned for Part 4 of this series, where I will show you how changes in documents and drawings are synchronised using Autodesk 360.
Author: Shaun Bryant





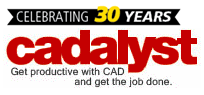

I am curious to know how Autodesk 360 works with AutoCAD Civil 3D data shortcuts. What happens to C3D objects that are data referenced into a drawing that is then uploaded to Autodesk 360?
Hi Mike,
Here’s a response from Dana Probert, Technical Marketing Manager, Civil Infrastructure, Autodesk
Referenced objects will stay intact if the drawing is opened on a machine where the drawing can resolve the datashortcut file paths. For example, let’s say I created a project and some datashortcuts for a surface, then I created new drawing and referenced that surface. I uploaded the drawing containing the referenced surface to Autodesk 360. A few days later, I open that drawing from Autodesk 360. The drawing can still find the project folder, so my referenced objects update appropriately. It is recommended that you promote all referenced objects to a drawing before uploading it to Autodesk 360 for sharing more broadly.
Unfortunately, at this time, we cannot share specific roadmap information. However, we can say that expanding support for more complicated projects that include datashortcuts and other types of reference data is a high-priority workflow that we’d like to be able to support in the future.
It would be nice if we could map a drive letter to one of our 360 folders within windows explorer. This way we could just treat 360 as another drive and this would allow us to create our data shortcuts on the cloud. Big question would be speed?
hi! I may be totally out of context but here it goes:
I am CTE Teacher working with autodesk inventor 2012 (soon i may get 2013) I am using 360. I am totally committed to certified my students, use the “cloud” and get to do inv_edu.ipj over the “cloud”, now I share the .ipj with the lessons, when we try to open .ipt’s there is no problem, but when they try .iam’s it is unresolved and can be open, any suggestions
thanks