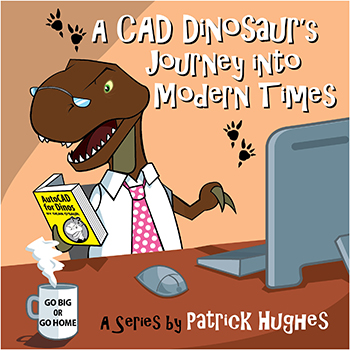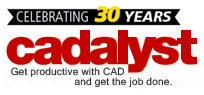Building Toward BIM, Part 1
A small architectural firm shores up business with a move to Revit LT.
By Cameron Kruger, ArcWest Architects
Editor’s note: This post is part of a series sponsored by Autodesk, highlighting how Autodesk® Revit LT is improving the design workflow and overall success of small architectural firms.
Walking down the streets of Denver, peeking past the small gaps in the covered chain link fence of a construction site, you can’t help but notice a sense of vitality in the hard concrete surfaces and piles of bent steel around the unfinished building. Life has yet to begin in this building, but you seem so aware of the energy the building was designed to project. I was walking toward the building when it hit me: The energy is coming from the thin sheet of vinyl wrapping the chain link fence, which reads, “Future home of. …” Above the text, an image shows a building yet to exist, a 3D rendering produced through a computer program that gives life to this area even before the occupants arrive.
The software programs that produce these images are a driving force in architectural documentation today. Pursuing the opportunity to accurately represent a design through many phases, model components faster, and compete with larger firms, our small firm was committed to taking on the challenges associated with implementing the new building information modeling (BIM).
With the obvious market forces driving the industry toward BIM, it was becoming more difficult for our company, ArcWest Architects, to market our work, compete with firms that had already adopted the technology, and convey design concepts to our clients at a reasonable cost to them. And with the Internet providing access to many BIM-based projects, clients were expecting to see more from start to finish. Floor plans and elevations were no longer good enough. No one wanted to see a project develop in two dimensions — those flat, stagnant shapes that an architect calls a building.
We needed to move to BIM, and Revit was the clear industry leader. We opted to rent Autodesk® Revit LT, which was more affordable than full Revit, yet extremely capable. With the ability to model designs in 3D space, Revit LT would allow us to move toward a much more efficient and accurate workflow.
One of the challenges associated with changing the AutoCAD-based design workflow of an entire company was the knowledge required to operate the new software. Before the transition, ArcWest comprised only three partners, all with experience in AutoCAD. Filling their time with running a business and keeping projects moving through the door, they were unable to obtain the required knowledge to operate Revit LT. At that point, the firm began to grow, as the new workflow required a new set of talents. With architectural education recognizing BIM as the new standard for the AEC industry, more professionals are entering the field with the required skill sets, so talent was easy to find. This in turn allowed the partners to develop a business strategy that allowed them to have more time to run the business while their BIM-savvy associates did the production work.

Assisting with design and engineering of a new multi-use commercial building
in Bloomfield, Colorado, ArcWest Architects is using Autodesk Revit LT
to produce 3D renderings as well as 2D documentation.
The justification to move toward a Revit LT workflow was obvious to us, and should be to any other small firm as well. With BIM, you can grow as a company, compete with larger firms, and improve overall client satisfaction. Being able to provide clients with all they could ask for is invaluable — from final renderings placed at construction sites to raise awareness of their future building, to final as-built models the client can reference and build upon in the future — switching to Autodesk Revit LT will open many opportunities for ArcWest.
In my next post, I will look into the firm’s transition from CAD to BIM and how we implemented Revit LT into our workflow.

About the author: Cameron Kruger is an architectural associate at
ArcWest Architects in Denver.
Expert Interview with Lynn Allen, Autodesk Evangelist and Cadalyst Contributing Editor
 Contributing Editor Lynn Allen is a Cadalyst favorite — with readers who benefit from her prolific AutoCAD advice as well as the editors who work with her. Allen’s “Circles and Lines” AutoCAD tutorials are in their 23rd year of publication, and she is the creator of Cadalyst’s popular AutoCAD video tips.
Contributing Editor Lynn Allen is a Cadalyst favorite — with readers who benefit from her prolific AutoCAD advice as well as the editors who work with her. Allen’s “Circles and Lines” AutoCAD tutorials are in their 23rd year of publication, and she is the creator of Cadalyst’s popular AutoCAD video tips.
But Allen’s day job is Technical Evangelist at Autodesk, where she advocates and instructs about AutoCAD and other technologies for the CAD software giant, speaking at events worldwide and authoring Lynn Allen’s Blog. She also has written three AutoCAD books.
We wanted to learn more about this well-known Autodesk personality, and Allen was happy to accommodate us.
A lot of people might not know when and how you got started with CAD and how you became what could be described as the voice of AutoCAD for Autodesk. Can you share that story?
While I was working at American Honda, I was handed a very early copy of AutoCAD (1.4) and told it would be my job to learn it and teach it to others. Embarrassingly, they were using it for flowcharts. Talk about overkill! I fell in love with the program and eventually went to work at one of the first AutoCAD Training Centers as a teacher. I went on to teach at the corporate and collegiate level — eventually joining Autodesk in its training department.
I eventually switched jobs within Autodesk to become the Worldwide User Group manager (go AUGI!) and started presenting my AutoCAD tips at user group meetings to help increase attendance. I was STUNNED at how many people would show up to hear me present. People knew me from my Cadalyst articles and my books and were anxious for more AutoCAD tips and knowledge. Remember that these were the days before the Internet — so user groups were an essential means of finding out Autodesk product information.
Eventually Autodesk changed my role to Autodesk Evangelist and began to use me as a full time presenter and advocate for their technology.
What does your job today entail, and what do you enjoy about it most? Do you see the job changing at all down the road?
Today I spend most of my time traveling and speaking at various Autodesk events worldwide. I no longer focus on AutoCAD alone — my expertise has expanded to include BIM, cloud technology, Internet of Things, 3D printing, reality capture, etc.
What do I enjoy most? The people — hands down. I love meeting our enthusiastic customers around the world.
You, arguably, interact with more AutoCAD users than anyone else on the planet. What can you tell us about this crowd? Has it changed over the years?
The AutoCAD crowd is definitely more knowledgeable on the product — and it isn’t uncommon for them to have more than one Autodesk product under their belts. They have many resources to find their AutoCAD answers but still always crave more!
How did you get started writing your blog?
I was asked by Autodesk to start my blog and actually had to be talked into it! Once I got started, though, I was addicted.
You’re also a big fan of Twitter, correct? What is it about Twitter exactly that you like? (Any interesting Twitter stories to share?)
I do love Twitter. I like that it’s so easy to write a quick post to educate people. I think it’s perfect for those of us with short attention spans. You can very quickly see the topic of a twitter post — explore more if you’re interested or simply move on to the next!
Even though I don’t really know my nearly 17,000 followers, it actually feels like I know them in a way. I just find the whole process very interesting!
What are a few lesser-known AutoCAD functions that you’re particularly fond of? And why should users dig into the depths of AutoCAD?
I’m fond of any tip in AutoCAD that helps my readers get their jobs done in fewer steps. The more options you know, the more likely you’re going to get your jobs done faster! A personal favorite is changing the F1 key so it does an Escape (instead of launching Help). It always drives me crazy when I hit F1 by accident and then find myself in the Help function!
Users should learn to customize AutoCAD to create a comfy design program that works just the way they like to work.
How do you decide which tips to share and which don’t make the cut?
AutoCAD is used in so many different ways and in so many different industries. I often share even the most obscure tips because I believe that someone out there will benefit from them.
It seems there’s never a shortage of interesting developments at Autodesk. What are you particularly excited about lately?
I’m excited about the cloud — Autodesk A360 project-collaboration software — and the power that will bring to the design process. I am also very excited to see how 3D printing will develop and am anticipating the many steps forward we should progress as a result. I’m especially passionate about the future of bio-printing.
Why is it especially important that CAD engineers and offices stay as organized and efficient as possible?
A good design is an organized one and lends itself more to changes later on. And with project timelines getting shorter and shorter, efficiency will be the key to maintaining accounts. As you wrap in BIM [building information modeling] and digital prototyping, design projects can have many different pieces, and organization is essential.
Any parting words of advice for AutoCAD users? And where will you be appearing next?
You can check out my next speaking gig on my blog.
As for advice for AutoCAD users? Don’t get stuck using AutoCAD the exact same way every day. You might be working harder than you need to – always be willing to try other techniques, such as the ones you find on Cadalyst.com.
For more from Lynn Allen, follow her on Twitter, and don’t miss her biweekly series of AutoCAD video tips, published on Cadalyst.com and in the Cadalyst Tips & Tools Weekly e-newsletter.
A CAD Dinosaur’s Journey, Part 11: We’ve Come A Long Way
Editor’s Note: Welcome to Cadalyst’s blog series by Patrick Hughes, “A CAD Dinosaur’s Journey into Modern Times.” In this three-month series, Hughes chronicles his transition from AutoCAD R14 to v2015 and from an outdated PC to a state-of-the-art professional workstation. Follow along and enjoy!
Even dinosaurs need to upgrade their computers once in a while. When I started my business in 1991, I chose to buy the most powerful, yet affordable desktop computer possible. Shopping around the local computer stores I settled on a gleaming Intel 486 equipped with a 17” color monitor. It’s almost embarrassing to remember that the price tag was nearly $4,000 back then, but this Dino was ready to work on CAD with the best of them.
Every 4 years or so, hardware technology growth justified an upgrade. Along with the hardware, now and then I also updated my software, that is until I chose to stick with AutoCAD Release 14 for an extended period. In hindsight, that may not have been one of my more astute decisions.
But now with AutoCAD 2015 running at my claw tips on a powerful workstation awarded to me for winning the Cadalyst video contest, this T-Rex is getting all he could wish for.
Powered by an Intel Xeon six-core processor and 32 GB of memory, this workhorse has not left me wanting. Coupled with a 3 GB NVIDIA Quadro K4000, I added a second 23” monitor (which is how I keep my many AutoCAD tool palettes and windows open). I haven’t had any performance issues to speak of. The only sound this machine makes is a pleasing whoosh of the fan on start up. The rest of the day this old Dino can concentrate on my design work without any computer noise in the background.
Tireless Tools
In the right-hand screenshot below you’ll see the Autodesk SEEK Design Center, a new tool I now enjoy. Design Center has been around awhile and you are probably familiar with it. I find it not only useful to insert content from my parts library, but I can also insert blocks from other drawings without opening them. A right-click on a block in a drawing gives you options to insert and redefine the blocks, open in the block editor, or create a Tool Palette. Once created, you can drag and drop additional blocks into the palette. Rawrrr!

AutoCAD’s SEEK Design Center (right) offers tools that let you import objects and more into a current drawing (left).
Blocks are not the only objects that you can easily import from existing drawings, there is a whole slew of items ranging from Textstyles to Layouts, Layers, or Dimstyles to name a few. I mostly use it for blocks because my text styles are already set in my templates.
In an earlier article I mentioned the calculator that you also see in the screen capture. I find it especially useful to avoid errors in numeric entry from calculations. I’m a bit of a stickler for precision and often carry out decimals to 6 digits. The calculator lets me easily paste the calculated value after making the calculation. Any errant keystroke when dyslexia strikes is no longer a worry, well, as long as I don’t enter things wrong in the calculator.
You might also notice the status bar includes a bit of custom diesel code displaying a few items that I long ago decided were valuable. I appreciate that AutoCAD has kept so much of its legacy programmability. But, with that, you can also see that I’m still not using some of the newer tools such as dynamic input and other aids. I keep experimenting with new ones, but many times my old Dino ways seem to get the better of me.
Rawrrr!
In closing, I doubt this constant progression of more powerful computing will end. There are times when you must update and when you do, you should reach for the stars and equip yourself with something that will not just do an adequate job now but will handle future demands as well. How about that? Here’s an old dinosaur offering up advice about planning for the future — what has this world come to?
_________________
About the author: Patrick Hughes, machine designer and owner of Engineered Design Solutions in Rockford, Illinois, has worked with AutoCAD since 1991. He has developed a number of AutoLISP and other software solutions to automate his workflow and increase productivity, including the commercially available time tracking program, CadTempo.
Expert Interview with Viktor Nordstrom of CL3VER
Viktor Nordstrom understands that the future of CAD exists on the cloud. His company, CL3VER, provides a cloud-based platform for interactive 3D presentations for the web and mobile devices to help AEC and manufacturing professionals to engage customers and stakeholders. CL3VER 3.0, released on March 11, was presented at the GPU Technology Conference together with the integration of CL3VER with Lightworks’ iray+ photorealistic rendering solution that enables users to explore a CL3VER presentation via a web browser and generate a photorealistic rendered image of a specific point of view using iray.
In this interview, Nordstrom discusses the future of CAD and how it is changing along with technology.
In what ways does a cloud-based platform enhance the CAD process?
A cloud-based platform enhances the CAD process by making the time to market products and projects faster, thanks to the possibility of accessing information in real-time from any location around the globe and at any time. The cloud also provides infinite computer power available on an “on-demand basis,” thereby cutting costs traditionally associated with the requirements for expensive hardware and software maintenance.
How do you bring CAD to life on all devices?
The CL3VER proprietary 3D engine makes use of HTML5 and WebGL technology to enable interactive 3D visualization on any device without the need to install any plugin. In addition, a native iOS App provides an immersive experience on iPad and iPhone in high definition. During the next months, we will also improve the current offline viewing system.
How does CL3VER democratize the creation of real-time 3D?
The CL3VER editor interface allows a user to add interactivity to a 3D scene without the need for programming, making real-time 3D accessible to any 3D designer who doesn’t have specific programming skills. The content created is then distributed via the web and made accessible from any device.
CL3VER is headquartered in Barcelona, Spain, and has offices in Palo Alto, California. Do you see a difference in CAD use or experiences between the United States and Europe?
BIM software adoption and penetration in any country is influenced by several factors such as the country’s laws, the industry technology trends and the industry competition, to name a few. In this scenario, we see that in North America, the use of 3D in the CAD industry is widely adopted when compared with Europe. As a matter of fact, that makes U.S. users more skilled and experienced.
Can you comment on the role of CAD workstations in the 3D workflow?
Workstations normally have 2 multicore processors (36 threads, for example) for rendering outputs. The best experience for real-time 3D environments is based on the GPU rather than the processors, meaning the more powerful GPU that is installed in a workstation (more RAM or cores), the better the viewing and working experience will be.
CL3VER does not require a high performing dedicated GPU for its standard use; an integrated graphics card is enough. For professional use, having an AMD or NVIDIA dedicated graphics card brings the production workflow and the viewing experience to a higher level.
Where do you see CL3VER going in three to five years?
We see in the 3D visualization industry a clear trend for real-time solutions. Especially in the AEC and manufacturing industries, the way a project, product or solution is presented is a key element of differentiation that directly affects sales revenues and competitiveness. Top architecture, engineering and manufacturing firms are already using real-time techniques, and we are seeing a great acceptance of CL3VER for its unique fast workflow to produce interactive 3D presentations for any device.
Based on those facts, we see CL3VER in three years from now to be the leading platform for architects, engineers, manufacturers, and any 3D professional to communicate their designs. The platform will allow a super fast production workflow of browser based real-time interactive 3D with a photorealistic quality that runs fast on any device.
A CAD Dinosaur’s Journey, Part 10: There’s An Array of Hope!
Editor’s Note: Welcome to Cadalyst’s blog series by Patrick Hughes, “A CAD Dinosaur’s Journey into Modern Times.” In this three-month series, Hughes chronicles his transition from AutoCAD R14 to v2015 and from an outdated PC to a state-of-the-art professional workstation. Follow along and enjoy!
 As I continue my quest to conquer AutoCAD 2015 and become a thoroughly modern Dinosaur, onto the scene comes AutoCAD 2016. I must leave its study and review to more capable AutoCAD experts, of which there are many. As it is, my tiny arms are full at the moment and I’m having too much fun with AutoCAD 2015.
As I continue my quest to conquer AutoCAD 2015 and become a thoroughly modern Dinosaur, onto the scene comes AutoCAD 2016. I must leave its study and review to more capable AutoCAD experts, of which there are many. As it is, my tiny arms are full at the moment and I’m having too much fun with AutoCAD 2015.
I am amazed that I can use these new features as I learn them, including commands that I’ve used before somewhat infrequently. For example, I was able to put the Array command (new in AutoCAD 2012) to good use on a current project.
I’ve used the polar array, so I’m familiar with its associative capabilities. However, I’ve only adjusted the number of items or modified a bolt circle diameter. After I played around with some of the other adjustments, I realized that it is a powerful tool.
While designing a small machine for a client, one of the components was a good candidate to have multiple pieces cut from a sheet of insulating millboard using a water jet. After researching a supplier, I found stock that measured 39″ square. After arranging a simple nesting pattern, I created my rectangular array. In no time, I laid out an array of 6 rows and 5 columns for a count of 30 items. Looking at the array I realized there was plenty of stock remaining that could be put to good use.
As I scanned the ribbon (which conveniently pops into contextual view after selecting the array), my tiny Dino eyes noticed the Edit Source and the Replace Item buttons. Well, that looked interesting.
I quickly rearranged my part geometry, creating a slightly different nesting pattern of the part and then clicked Replace Item. It prompted me to select an item to replace, and voilà! Because the original array was formed with the two nested items, I continued to select the other array elements. By picking an arrowed grip, I easily added an additional column and in short order my new array updated. Plus, my part count was increased to 36 items.
After my update, I saw that the overall height and width slightly exceeded the stock size. I knew that a small reduction in the part geometry wouldn’t hurt the part function, so I quickly updated the geometry, ran one more Replace Item sequence, and my Dino toothy grin started to make my scaley face ache.
This tool is great. The outer square grip on the top right lets you quickly add rows and columns as you drag it to a new location or the outer arrowed grips provide individual rows or column additions. The inner arrowed grips adjust the column or row spacing. This all happens while you receive instant visual feedback during the grip dragging.
I can see that I’m going to have to come up with an excuse to make more arrays.
Rawrrr!
In closing, adding associative arrays to my repertoire really adds value to the work I produce. Additionally, my customer reaps the benefit, as in this case where the part count goes from 30 to 36 pieces — a 20% higher yield. It’s likely that I would have optimized the nesting to gain the same higher yield, but it would have taken me a lot longer.
_________________
About the author: Patrick Hughes, machine designer and owner of Engineered Design Solutions in Rockford, Illinois, has worked with AutoCAD since 1991. He has developed a number of AutoLISP and other software solutions to automate his workflow and increase productivity, including the commercially available time tracking program, CadTempo.
A CAD Dinosaur’s Journey, Part 9: Hatching, Layers, and More, Oh My!
Editor’s Note: Welcome to Cadalyst’s blog series by Patrick Hughes, “A CAD Dinosaur’s Journey into Modern Times.” In this three-month series, Hughes chronicles his transition from AutoCAD R14 to v2015 and from an outdated PC to a state-of-the-art professional workstation. Follow along and enjoy!
 It has been quite a while since I’ve done actual work in AutoCAD Release 14. In fact, since I jumped into 2015, I haven’t looked back. For this article I wanted to grab a few screen shots to compare and contrast the two versions. As I opened Release 14, it struck me how quickly it started, but that’s about the only thing I miss. I can live with a longer startup because I’ll typically start AutoCAD and leave it open all day.
It has been quite a while since I’ve done actual work in AutoCAD Release 14. In fact, since I jumped into 2015, I haven’t looked back. For this article I wanted to grab a few screen shots to compare and contrast the two versions. As I opened Release 14, it struck me how quickly it started, but that’s about the only thing I miss. I can live with a longer startup because I’ll typically start AutoCAD and leave it open all day.
Hatch Updates
In Release 14 when you type BHATCH at the command prompt, the following dialog box appears. Once you make your selections and picks, you click on the Preview Hatch button to see the changes.

In the Boundary Hatch dialog box in AutoCAD Release 14, you make your selections and then press Preview to see how it all looks.
In AutoCAD 2015 when you enter the command, the Ribbon switches to the Hatch Creation tab where you can easily access all of your settings (you can also set HPDLGMODE to 1 to display a dialog box). As you make changes, updates dynamically appear as you make them so there is no need to go back and forth to preview your changes. Rawrrr! This is a definite improvement.

In AutoCAD 2015, updates are made to your hatch patterns as you choose them in the Ribbon (or dialog box).
But wait, there’s more. In Release 14, once you create your hatch, if and when your underlying geometry changes (you just know it will), you must rebuild your hatch almost from scratch.
So, you think you’re going to grip edit a Release 14 hatch? Nope. Think again, Little Dino.
What about in an AutoCAD 2015 hatch? Yes, in AutoCAD 2015, you can zoom in to see fine details that can be easily updated by grip editing. Usually hatching updates as you go in AutoCAD 2015, although in this example below, it didn’t. I’ll need to dig deeper to figure out why.
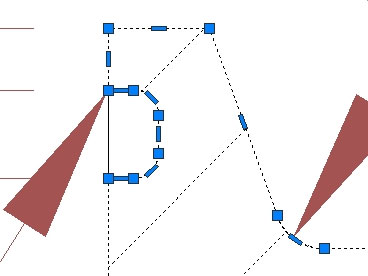
For some reason this hatch didn’t update as I stretched some geometry in AutoCAD 2015 — I’ll need to dig a little deeper to figure out why.
In general, I like that for some modifications I don’t need to recreate the whole hatch. Granted, there may be times when recreating the hatch is the easiest solution if numerous changes are needed.
Oh, before I forget (remember my walnut-sized brain), I also much prefer the more defined solid-filled grips in AutoCAD 2015.
Layer Upon Layer
Layer management has also gone through a great transformation. As I’ve mentioned, I try to keep things simple, but simplicity does have its limitations. In the past, I’ve performed most of my layer operations through the dialog box (or home grown AutoLISP routines) rather than the menu drop down. Here’s the simple Release 14 Layer dialog box:
I’ve grown accustomed to keeping the AutoCAD 2015 Layer Properties Manager on screen at all times. It makes quick work out of making adjustments to my layers. Unlike the Release 14 Layers dialog box, AutoCAD 2015 lets you to resize the window.
More New To This Dinosaur
Oh my! Here’s something new. Transparency — this is handy whenever viewing in Conceptual, my new favorite fancy view style. I noticed under Object Properties (which I also keep on screen) that objects have transparency as well. Normally I set this to BYLAYER, but it’s good to be able to adjust each object independently. Within the Content Manager there is easy access to filtering capabilities which I’ve yet to put to use. I generally use my trusty old AutoLISP routines for filtering, but I can see where I can make good use of these tools, especially when dealing with sub-assemblies.
The Laywalk command (dialog box) has been around since Release 2007, but it’s a new tool to me. This useful tool dynamically displays layers as you select them either individually or as multiples. I’ve used it a number of times and the only drawback with it is that the dialog box must be closed to work with displayed objects. There are numerous new layer tools — I will delve more into them and report back to you once I learn more.
Rawrrr!
In closing, as I work with AutoCAD 2015, I find that I’m able to keep things as simple as I like. However, there are times that when it’s important to make a more professional-looking drawing and it’s good to know I can easily I can do so.
When I first learned to draft on the drawing board as a wee T-Rex, I learned to use lineweights to make the drawing “pop.” Over the years working only on CAD, I’ve let those drafting techniques lapse. It’s time for me to ratchet things up and make my drawings a bit prettier (says the ugliest dinosaur in the room).
_________________
About the author: Patrick Hughes, machine designer and owner of Engineered Design Solutions in Rockford, Illinois, has worked with AutoCAD since 1991. He has developed a number of AutoLISP and other software solutions to automate his workflow and increase productivity, including the commercially available time tracking program, CadTempo.
Expert Interview with Art Whitton of myCADsite on Continual Education for CAD users
Education isn’t like it used to be, where you would graduate, grab a piece of paper, and dance into a new career. With technology and industries constantly evolving and being updated, education is an ongoing process.
This is true of every technological industry, but especially so for CAD users, with new versions frequently being released. A CAD engineer’s education is never done.
Art Whitton started myCADsite with new CAD users in mind, but it is useful for engineers in every stage of their career. He took a moment to tell us about the beginning of this free tutorial site, the best ways to learn CAD, and some exciting prospects on the horizon.
Can you introduce us to myCadsite? When did you get started? What made you want to start your own business?
myCADsite.com is an AutoCAD tutorial site aimed at new users. It started out when I began a job at a design school and found that they had no lesson plans or other material for me to work with, so I had to write my own. I just started writing one or two a week as needed, and soon I had about twenty lessons on my hands. This was also the time when I was starting to teach myself website design, about 1999.
In the early stages, it wasn’t a business. myCADsite was just a series of tutorials that people might have trouble finding online. It was actually good for getting some job offers, since I had my resume posted on the site.
Over the years, it has evolved to become one of the most popular sites to learn AutoCAD for free. I’ve expanded on the original lessons, added videos and updated the material as new versions of AutoCAD are released. I now have 55 tutorials and 59 videos that will take a user from the very basics of drawing a line to 3D modeling and rendering.
My goal has always been to try to teach the most common tools that drafters will use in their daily tasks. I also try to teach so that each lesson is a natural progression from the previous one.
Who is your main audience, and what are some ways that you fill their particular needs?
My main audience is new users of AutoCAD. These might be students in a related field who need to learn AutoCAD to supplement their skill set, or older people who have hand-drafted for years and need to learn the software. I also hear from a lot of people that just want to learn a new skill to help their chances to get a job and move their career forward.
myCADsite helps people by providing a free course with quality material. Anyone with Internet access can download a demo version of AutoCAD and start the course. My goal is to keep the course free to help the people who can’t afford to go to school to learn the program. I also don’t require registration so that there are no barriers to keep someone from starting the course.
It’s very satisfying to hear from people all over the world who have taken the initiative to learn the software and started a new career path.
I also allow public schools to use the material freely and have licensed the tutorials to several colleges.
Here are some comments about the site.
What are some things you’d say for people learning CAD for the first time? Would you recommend going into this line of work?
I get a lot of emails from people who “want to learn CAD.” Some have very specific reasons; others just feel it’s something they should know. My most common advice is to take it slow and learn the basics thoroughly. Then go back and review them – and then practice them some more.
In the classroom, I saw so many students rush through the first assignments and then start forgetting some of the very basic tools later on. Once users have a solid foundation, it usually sticks with them and makes learning the other topics much easier. I’ll also remind them that they need to focus on speed and accuracy, since no employer wants a slow, mistake-prone CAD user.
When people ask what their job prospects are like, I try to be as honest and blunt as I can. I tell them what I was told back when I was learning at BCIT: “AutoCAD is just a tool.” Most of my instructors repeated this. So I’ll ask people what their background is and how it could be applied to design. I let them know that kids are learning how to use AutoCAD in high school now, so it’s not always a matter of just “learning CAD.” There’s a lot of competition out there.
What about people who have been using CAD software for a while – what are some reasons for them to continue their education? How can the training they receive on myCADsite help their career?
I’ve worked with people that have used CAD for years and find that some them use the same techniques they used when they first learned the software. I’ll go in and review a new version of AutoCAD when it comes out and see what benefits it has for my workflow. One of the things that first interested me in CAD was that there would always be something new to learn.
I hear from a lot of experienced users who have visited myCADsite to brush up on their skills or see what’s new. If they’ve been away from the software for a while, they can quickly get back up to speed and possibly learn some new tools along the way.
Anything that makes a CAD user more productive is good for that person and their employer.
Can you give a brief overview on what you go over in one of your courses? What are the assignments like?
A typical tutorial will start with an overview of what will be taught, and then explains the process step-by-step so that the user can follow along easily. After that, there may be an exercise or two that uses the tools shown in the lesson. Finally, a video is available to visually show how the command or tool works. At the end of the tutorial, the student can take a short four-question quiz to see if they understand the topic.
Not everyone learns the same way, so the explanation, the step-by-step overview and the video can all appeal to different types of students.
Most of the exercises are simple drawings that the student should be able to complete in a short amount of time. By the time students finish the first level, they know most of the common drawing and editing commands. Level Two takes them in a different direction and makes them draw a floor plan. This takes their focus from learning how the tools work to how to apply the tools properly.
With writing the website and designing the CAD courses, you must be very aware of what’s going on in the industry. Have you noticed any developments that are particularly exciting?
I will look around at some articles and still subscribe to a couple of CAD newsletters, but I find that my interest in CAD is making sure that my website’s content is still correct and up to date.
Do you or any of your students use a CAD workstation? If so, which one are you using?
Not really. My last full-time CAD job was drawing as-built survey on location. I usually had an older Dell laptop to work with and it got the job done.
I’ll get emails from students asking what kind of computer they should use, and I’ll usually advise them to try the one they have. Then I’ll send them a link to AutoCAD’s system requirements as a guideline. For many students starting out, the assignments and drawings are small files, so a powerful workstation isn’t needed right away.
Do you have any advice on some specifications to look for if someone is looking to invest in one for the first time?
I’ll usually give people the same advice: “Get the best you can afford.” With RAM and storage space so cheap these days, it’s almost a sin to have a low-end computer. For the past 20 years, I’ve bought bare bones kits and put them together and swapped out parts as they’ve needed upgrades. It’s a great way to learn how they work, and you get the most bang for your buck.
There was a blog post a while back on myCADsite about Harvard scientists using CAD software to make a 3D Rendering of a DNA-RNA molecule. What are some other innovative uses you’ve seen of CAD software being used? What are some other industries that are starting to adopt the software?
When I started working in the industry, I was a little disappointed that all of the cool, cutting-edge things I had learned (this was 1997), like data extraction and 3D modeling, weren’t being used in the jobs that I was getting. I know that’s still the case in many workplaces these days, but for simple designs you just need an accurate 2D drawing.
I see the world adapting to 3D printing, and I think that is an area will explode in the next 10 years. Reading about how NASA emailed a wrench to the International Space Station was exciting news to me.
I love to see how 3D models are used in medical science. 3D printing of body parts and prosthetics will become more commonplace and bring costs down. It’s a very exciting time for science, and seeing how CAD can be implemented will surprise us all.
And it all begins with Tutorial 1-1 and learning the X-Y coordinate system. 😉
For more updates from myCADsite, like them on Facebook and follow them on Twitter.
Expert Interview with Pam Broviak on CAD and Public Works Departments
Like plenty of other job sectors today, public works departments are being challenged to deliver a wider range of services faster and more efficiently with fewer available dollars and staff, says Pam Broviak, manager of Public Works Group, a portal for public works professionals. “This is why we are most interested in headlines and issues related to anything that offers potential to help us perform within these parameters,” she adds.
These include innovations like driverless vehicles; tools that allow them to better capture, analyze and maintain data and information such as GIS/CAD/LIDAR and other 3D technologies; and hardware that leverages these tools such as headsets and smart screens, phones, and tablets and even smart construction equipment.
Broviak recently checked in with Cadalyst to share more about the technology her audience is most excited about, as well as developments they hope to see in CAD in the coming years. Here’s what she had to say:
Tell us about Public Works Group.
Public Works Group was launched in February 2007 as an online resource for public works professionals because we had started to realize online tools and technology in our field had advanced significantly in a very short amount of time. And we knew this was only the beginning. Today, we face continued and rapid change while still trying to catch up with an aging infrastructure and keep up with a new and dynamic workforce. So we wanted to find a way to explore these tools and help ourselves and others keep up with the changes. And we wanted to figure out how all of this fits into everything else we do.
By creating a group and offering online resources, we were able to begin documenting what we found and offer this information to others in our field. Our focus over the last eight years has been on 3D technologies, social media, e-learning and online education, interactions with and support of industry vendors, and promotion and support of industry organizations and communities.
Who should be following your site?
Primarily anyone working in the engineering and public works field or who work in government or delivery of any public service, including those who are interested in or whose work is related to these fields. Also, people who are interested in 3D technology and social media and who want to learn how to leverage these tools to enhance the delivery of information and services.
What technological innovations do you think your readers are most excited about these days?
While I would again mention the innovations above and specifically point out those in the following list, I would also add that while these might be exciting, we are part of a very conservative field that at times can be slow to change. So most professionals are very cautious about getting too excited about any of these and are not ready to embrace them just yet.
- The Google car
- Google Streetview and Google Earth (these have been around a while but are still viewed in the industry as new and amazingly helpful innovations we regularly use and for which we are very thankful to have. One of the biggest reasons they are so beneficial is because they are free to use and save us a lot of time.)
- Oculus Rift and other headsets
- Smart phones/tablets and the availability of apps
- Smart boards
- Collaborative tools such as Dropbox and Doodle, and even Google apps and other cloud applications
- GIS, LIDAR, and other spatial technologies and the open data movement
- 3D printing on a large and small scale
- 3D Design and Modeling/Visualizations and automated machine guidance (This is a federal initiative, so there are many resources/info on this topic here.)
How is Public Works Group using CAD today?
The Public Works Group is primarily using CAD to develop online resources to use in 3D or virtual settings and in our educational offerings and courses.
What do you think is the future for how public works departments use CAD?
As engineers and public works professionals, we are most familiar right now with CAD and prefer to develop in that environment. So for preparing plans and traditional deliverables, we will most likely continue to work in that environment for some time.
However, as the other tools mentioned above advance, there could be a turning point as we face an increasing need to integrate our plans and designs with those tools. If CAD companies begin to realize the need to and benefit of integrating their technology with these tools, the use of CAD could increase significantly because it would open up new and more advanced uses of the software. But at least one CAD company has indicated to me they are not interested in pursuing this use of their software. So if that is the case, we will eventually end up only being able to use CAD software from companies that have built this integration into their product, or we will have to look to other tools that are usually not thought of in the industry as traditional CAD such as Blender; or do what some companies are doing now and use yet another software service to produce programs to take CAD plans and translate them into something that can be used by these other tools.
What do you think are the must-haves for CAD workstations for those in public works?
Multiple monitors, wireless hardware such as a keyboard and mouse, a computer set up to meet and sustain high-end graphics and CPU demands (as a side note, the most deficient item I’ve seen on this is having a power supply that can’t keep up), and a network designed to deliver, archive, and back up files and software.
What do you think are the biggest frustrations that those in public works have with their current CAD workstations?
- Single monitors – some organizations do not allow multiple monitors, which can greatly reduce production and performance
- Not having input on hardware specifications – many organizations do not consult the users before purchasing hardware, so many workstations cannot deliver the graphics and meet the CPU demands. This results in greatly reducing production because the user has to wait a significant amount of time for graphics to load when using CAD or GIS
- Not taking into account speed of broadband services when working through a network that is located off-site – this also greatly reduces speed of performance
- Not having an efficient backup and archiving system designed for easy access to users who need to share the files – this can take up a lot of staff time when files cannot easily be found and retrieved or shared
A CAD Dinosaur’s Journey, Part 8: Something Old, Something New
Editor’s Note: Welcome to Cadalyst’s blog series by Patrick Hughes, “A CAD Dinosaur’s Journey into Modern Times.” In this three-month series, Hughes chronicles his transition from AutoCAD R14 to v2015 and from an outdated PC to a state-of-the-art professional workstation. Follow along and enjoy!
 At some point, the AutoCAD programmers decided to add dynamic functionality to some AutoCAD features. Dynamic UCS, Dynamic Input, and Dynamic Blocks to name a few! When you typed in DYN at the command prompt, you’d see 13 system variables appear! You would think that the word dynamic would appeal to this dino and, to be honest, it does have a nice ring to it.
At some point, the AutoCAD programmers decided to add dynamic functionality to some AutoCAD features. Dynamic UCS, Dynamic Input, and Dynamic Blocks to name a few! When you typed in DYN at the command prompt, you’d see 13 system variables appear! You would think that the word dynamic would appeal to this dino and, to be honest, it does have a nice ring to it.
While I’m trying to like how these features work, I am struggling with dynamic UCS. I’m still trying to understand how it affects some of my customizations. For instance, one function restricts movement to a specific axis. If I want to move objects only in the Y-axis from picked points, it’s supposed to only move on the Y-axis. Sometimes things go wacky and the objects move unexpectedly and the value that is echoed back to the command line shows X or Z values. Perhaps there are other factors, such as Osnaps affecting it. I suppose that I’ll eventually figure it out, but for now I’ll just think of it as a ghost in the machine.
Lost, But Not Forgotten
An old friend of mine is the Blipmode command. As it is now in AutoCAD 2015, it’s a zombie command — it exists, but it’s not as easy to just turn it on. I dug around and discovered that I could redefine it in my ACADDOC.LSP by adding (command “redefine” “blipmode”) to get it working again. I use the little blips as a visual confirmation for pick points, often as a clue to where on the screen I picked for a selection window. If I mistakenly selected a location, I know not to select the same spot again. Now AutoCAD displays a colored window as you begin your selection, blue for contained selection, green for crossing, and a new cool colored Poly Drag mode. Along with enabling selection preview, these can make it easier to select objects. The blips do still come in handy to see that I correctly picked the endpoint of a line or the quadrant of a circle, etc.
Another old friend is the Aerial View command. Not many users were familiar with this little tool and I suspect that’s why it was discontinued. Like Blipmode, you can redefine it, but when I did, the viewer did not display the screen graphics in the viewer window. On the other hand, now that I’ve gotten used to AutoCAD 2015, I don’t miss it like I thought I would. Believe it or not, Release 14 did not let you zoom in and out with the mouse wheel. For the most part, that’s how I’m now navigating large drawings. In fact, you should see how muscular my stubby dino finger is.
Side note: Did you notice that the Explode ribbon icon with a stick of dynamite has been replaced with an image of a broken apart cube. Really? Bring back the dynamite image!
New Awesome Tools
So, enough reminiscing of old dead things, what’s new that’s exciting to this old Dinosaur? For one, the right-click menu that pops up when you select an object. My number one favorite tool is the ability to hide objects (Isolate / Hide Objects) which initiates the Hideobjects command (introduced in AutoCAD 2011). Or, you can select to isolate selected objects. If I need to see hidden objects again, it’s just another right click away. Additionally, there are commands that are available from the menu; a list of recently used commands and input, clipboard functions, filters, properties, a powerful integrated calculator. I find the calculator especially useful.
This little brain of mine gets so easily distracted! I was talking about all things dynamic and I planned on talking about another new-to-me AutoCAD feature, dynamic blocks, and how I plan to put them to use. Alas, my time is running out for now, so I must leave that subject for another date.
Rawrrr!
In closing, old habits can be hard to break away from. Although some may still hold value, I continue to be surprised at how much more efficient the new environment can be. In the past, I’ve always thought that customization was key to delivering greater efficiency, but I’m discovering that AutoCAD 2015 has many of the tools I need right at my fingertips — just the ticket someone with tiny arms!
_________________
About the author: Patrick Hughes, machine designer and owner of Engineered Design Solutions in Rockford, Illinois, has worked with AutoCAD since 1991. He has developed a number of AutoLISP and other software solutions to automate his workflow and increase productivity, including the commercially available time tracking program, CadTempo.
A Look at Vectorworks 2015
Is it CAD or BIM? Vectorworks 2015 combines enough of both to satisfy a variety of design and development needs. In all, reviewers and users have been pleased with what they’ve seen from this new product. It seems to be an improvement over previous versions in several ways (more discussion on this below), and offers some neat new features that can be helpful in a multitude of situations. Here is what you need to know before investing in this version of Vectorworks.
One of the biggest improvements in the 2015 version is 64-bit capabilities across all of the products. The product description states, “We do not consider remote login environments (such as remote desktops, terminal services, or virtual machine environments, such as Parallels and VMware) to be appropriate for regular work, so Vectorworks performance in these situations is not of primary concern to us.”
This was concerning to some users who planned to use the product in remote situations or in a cloud environment. However, numerous users have had good success operating Vectorworks 2015 with both the cloud and via remote workstations. The primary concern is connectivity and bandwidth, not any known issues with the product itself. This version is compatible with all of the common modern processors.
The interface will be familiar to most users, a sort of mash up of Photoshop, SketchUp, and MicroStation. Though it was originally designed for use on Apple computers, Vectorworks 2015 looks and acts exactly the same on Windows systems as it does on the Mac. This makes it easy for users to switch between systems and collaborate with others who rely on different systems.
The open GL mode is becoming more common in software developed for CAD workstations, and is well received by users for its easy fly around mode, simplicity in changing viewing modes, seamless virtual walk through mode, and speed in switching between modes and features.
Users are also having fun with the Deform Tool, which allows you to bend solid geometric shapes into user-defined shapes. Though this is more practical for users like furniture designers, it’s fun to play around with.
Vectorworks 2015 also features the ability to set text style by class, which allows you to provide more consistency within the documentation. It also allows for the modification of PDF files. You can now import a PDF file and crop it. This is helpful when using only part of a PDF file as a reference, and for including a picture of the product within the design.
Rectangle Wall Mode is another significant improvement which allows you to select a type of wall and create it by simply drawing a rectangle. You can draw curtain walls automatically, without having to input vertical or horizontal mullions. Better yet, if you decide to change the design halfway through, you don’t have to begin the entire process over again.
For photorealistic renderings, users can import 3DS and SKI files, such as those found on 3D Warehouse and Turbosquid, or use images provided with Vectorworks, which are somewhat improved over previous versions and render quickly.

The stock images are better, and version 2015 allows you to easily import more images from other sources.
Vectorworks 2015 continues to require large amounts of memory and a fast processor to run. Users who lack a sufficiently equipped workstation have reported problems running out of memory, having to shut down the program, and even sometimes having to reboot the computer.
How Much Does It Cost and What’s in the Box?
Expect to pay just under $3,500 for Vectorworks 2015 from most outlets. The Vectorworks 2015 installation DVD, “Let’s Get Started” pamphlet, and “Getting Started” DVD come in the box. The all-inclusive product features:
• Vectorworks Architect
• Vectorworks Landmark
• Vectorworks Spotlight
• Vectorworks Machine Design